| 일 | 월 | 화 | 수 | 목 | 금 | 토 |
|---|---|---|---|---|---|---|
| 1 | 2 | 3 | ||||
| 4 | 5 | 6 | 7 | 8 | 9 | 10 |
| 11 | 12 | 13 | 14 | 15 | 16 | 17 |
| 18 | 19 | 20 | 21 | 22 | 23 | 24 |
| 25 | 26 | 27 | 28 | 29 | 30 | 31 |
- myBatis
- 리액트 캡차
- jpa
- Spring Boot
- react 자동입력방지
- Spring Security
- 리액트 심플캡차
- spring security 로그인
- react 심플캡차
- react 캡차
- SpringBoot
- react captcha
- ChatGPT
- 젠킨스
- 스프링 시큐리티 로그인
- REACT
- 에러
- maven
- Docker
- 스프링 시큐리티
- 깃
- 스프링
- build
- error
- spring error
- react 상태
- CI
- Security 로그인
- react simple captcha
- git
- Today
- Total
I can do it(Feat. DEV)
[docker]Tomcat9 설치하기(2)(feat. 폐쇄망) 본문
2023.06.27 - [개발자 모드/개념] - [docker] CentOs7에 JDK설치하기(1)(feat. 폐쇄망)
[docker]Web 서버와 Was 서버 만들기(1)(feat. 폐쇄망)
이번에 폐쇄망으로 된 Web 서버 및 Was 서버를 세팅할 일이 있어서 그전에 도커로 미리 연습 및 정리할 겸 이 글을 작성하게 됨. 📢이 글의 방향 설명 필자는 CentOs7 버전의 docker Image를 가져와 컨테
precious-value.tistory.com
Tomcat9 설치 경로 : https://tomcat.apache.org/download-90.cgi
Apache Tomcat® - Apache Tomcat 9 Software Downloads
Welcome to the Apache Tomcat® 9.x software download page. This page provides download links for obtaining the latest version of Tomcat 9.0.x software, as well as links to the archives of older releases. Unsure which version you need? Specification version
tomcat.apache.org
저번 시간엔 컨테이너를 띄우고 그 컨테이너에 openJDK1.8 설치 후 환경변수 설정까지 완료했고
이번 시간엔 그 컨테이너에 Tomcat9를 설치해 볼 예정(jdk 설치가 안되신 분은 상단 링크 클릭!)
진행하기 앞서 저번 시간에 만들어 놓은 컨테이너에 JDK 설치 및 환경변수 설정까지 마쳤다면
📝도커 컨테이너 이미지화 명령어
docker commit 컨테이너명 생성할 이미지명
위 명령어를 사용해서 작업한 컨테이너를 이미지로 만들어 놓으면 좋음.
이유는 이후 작업할 때 돌이킬 수 없는 에러를 만나거나 삭제하고 다시 만드는 게 시간 효율상 나을 때
중간 세이브처럼 설정한 부분부터 다시 시작할 수 있기 때문에 👍
그래서 필자는 어느 정도 설정이 되었다면 이미지로 커밋함(꿀팁😉)
1. Tomcat9 설치
이번에도 폐쇄망이라는 가정하에 tar 아카이브 파일을 미리 설정해 둔 공유 폴더(경로 : /home/app)에 세팅해 놓았음.
(Tomcat9 다운로드 링크는 상단에 있음👆)
Tomcat9를 풀 폴더를 먼저 생성해 줌.
mkdir /was/tomcat9-ui
📝tar 아카이브 파일을 해제 명령어
tar zxvf apache-tomcat-9.0.71.tar.gz -C /was/tomcat9-ui/ --strip-components 1
> 명령어 상세설명은 2023.06.27 - [개발자 모드/개념] - [docker] CentOs7에 JDK설치하기(1)(feat. 폐쇄망)
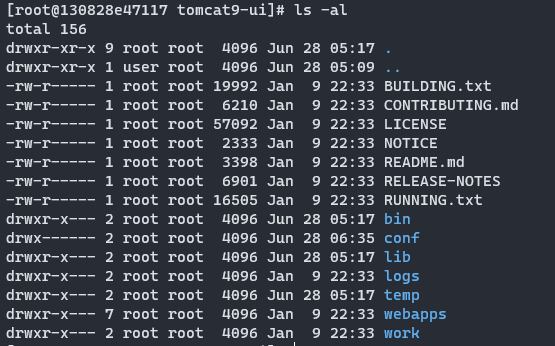
2. Tomcat9 포트설정
이제 톰켓 서버 설정에서 포트를 바꿔주면 접속할 수 있음!!
포트 설정을 변경하기 위해 server.xml 파일을 vi 편집기로 실행해 줌.
vi /was/tomcat9-ui/conf/server.xml
:set number : 줄번호 보기 명령어(필자관점 꿀팁😉)
필자는 톰켓을 3개 띄울 생각이기에 첫 번째 톰켓에 해당되는 tomcat9-ui는 69번째 줄의 포트만 변경하면 됨.
(줄번호는 다를 수도 있음 / 이해를 돕기 위해서 참고용으로만 봐주시길🙏)

위 사진처럼 포트를 컨테이너 실행 시 설정해 주었던 -p 옵션의 컨테이너 포트로 설정해 주면 됨!
(모르시는 분들을 위해 필자는 -p 18887:18887 -p 18888:18888 -p 18889:18889로 3개의 포트를 설정했음)
만약 필자처럼 2개 이상의 톰켓 구조를 가져간다면

위 사진처럼 shutdown 포트도 수정해줘야 함.(default 포트는 8005이지만 중복이 되면 안 됨!)
이렇게 포트설정을 마쳤다면 저장 후 종료 :wq
나머지 2번째 톰켓은 shutdown 포트 8006, Connector 포트는 18888
3번째 톰켓은 shutdown 포트 8007, Connector 포트는 18889로 설정함👍
(🔎포트는 8080, 80이든 자유롭게 설정이 가능하지만 많이 쓰는 포트보다 잘 안 쓰는 포트로 설정해 놓는 것이 중복될 일도 없고 보안상 좋다기에 18888 같은 포트를 사용했음🤭)
3. Tomcat9 실행
이제 톰켓을 실행시켜 보겠음.
cd /was/tomcat9-ui/bin 경로로 이동
./shutdown.sh : 톰켓 종료 shell 스크립트
./startup.sh : 톰켓 구동 shell 스크립트
startup 쉘 스크립트를 실행하면 톰켓이 구동이 됨.
바로 크롬을 켜서 주소창에 localhost:18887을 입력!!
고양이를 발견했다면 끝🤗
다른 포트도 접속해 보면 됨.
4. war 배포
이 부분은 자신의 프로젝트나 테스트할 프로젝트가 있다면 참고하시면 됨.
먼저, 배포하기전 구동되어 있던 톰켓 서버는 끄길 바람.
배포할 프로젝트를 빌드하면 war 파일이 나올 텐데
/was/tomcat9-ui/webapps 폴더에 있던 파일들을 삭제하고 war파일을 경로에 넣어줌.
war 파일 명이 ROOT.war이면 localhost:18887로 접속하면 되고
다른 파일 명이면(ex test.war) localhost:18887/test로 접속하면 시스템이 잘 올라오는 것을 확인할 수 있을 거임!!🤗
혹시나 안 올라온다면 logs폴더 안에 로그를 확인해서 에러를 확인해 보고 잡기(개발 자니까!)👍
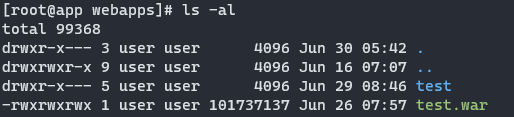
'개발자 모드 > 개념' 카테고리의 다른 글
| [백엔드 아키텍처] 계층 구조 vs 도메인 구조에 대한 고민 (0) | 2024.04.02 |
|---|---|
| AI 챗봇 사용법(feat. Chat GPT, Bard, HyperCLOVA X) (2) | 2023.08.24 |
| [docker]JDK1.8 설치하기(1)(feat. 폐쇄망) (0) | 2023.06.27 |
| [Tomcat] 톰켓 구동 시 profile 설정하기 (0) | 2023.06.23 |
| [CentOs] shell(.sh) 파일 만들기 (0) | 2023.06.19 |




